How to fix corrupted sd card?
1. Try Another USB Port or Change Adapter/Card Reader
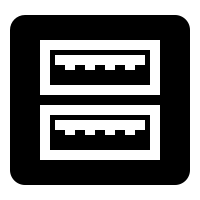 This is by far the easiest fix you can try, which is why you should always start with it before you move on to other ways to fix a corrupted/damaged SD card.
This is by far the easiest fix you can try, which is why you should always start with it before you move on to other ways to fix a corrupted/damaged SD card.
If you have a laptop with a built-in SD card reader, we recommend you purchase a USB card reader and try several different USB ports, preferably on more than one computer.
You should also rule out that your microSD card to SD card adapter is to blame by using a different adapter or connecting the microSD card directly to your computer via a microSD card reader.
2. Fix a Card by Trying CHKDSK Command to Check for Memory Card Errors
![]() Included in all versions of Windows is a command-line utility for checking the file system and file system metadata of a volume for logical and physical errors. This utility is called CHKDKS, and it’s actually much easier to use than most people think.
Included in all versions of Windows is a command-line utility for checking the file system and file system metadata of a volume for logical and physical errors. This utility is called CHKDKS, and it’s actually much easier to use than most people think.
To fix a corrupted SD card using the CHKDSK command:
- Type “cmd” in the search box on the taskbar and select Run as administrator.
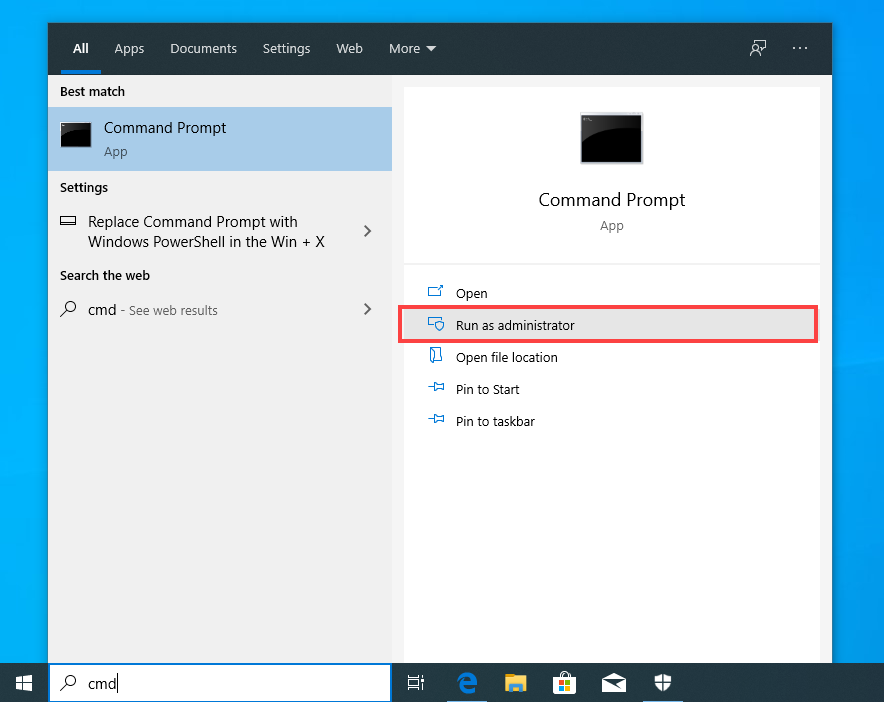
- Enter the following command (make sure to replace X with the letter assigned to the SD card you want to fix) and press Enter: chkdsk X: /f (The /f parameter tells CHKDSK to fix all memory card errors.)
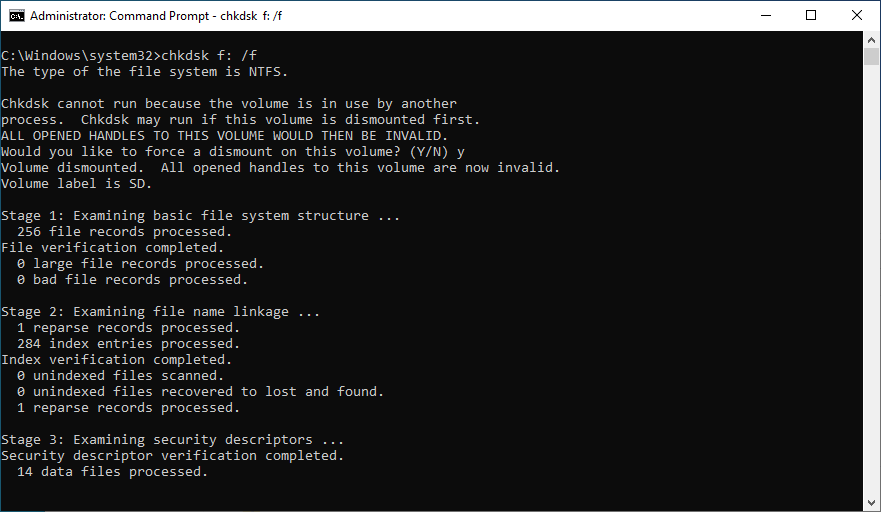
- Wait for CHKDSK to finish. The process may take several hours, depending on the size of your SD card.
If you’re wondering how to fix corrupted a microSD card, we have good news for you: this and all other methods described in this article can be used for all types of SD cards.
3. Use SD Card Data Recovery Software to Recover Files
![]() SD card corruption and damage may result in the loss of important files. To get them back, you can use SD card data recovery software like Disk Drill.
SD card corruption and damage may result in the loss of important files. To get them back, you can use SD card data recovery software like Disk Drill.
Disk Drill is a reliable data recovery solution with support for all types of SD cards, including SD, SD High Capacity (SDHC), and SD Extended Capacity (SDXC). It can quickly recover any files (pictures, videos, audio, documents, etc.), and you can preview recoverable files before recovery.
The free version of Disk Drill lets you recover up to 500 MB, and it comes with several handy data protection and backup features, which you can use to protect your SD card against future data loss.
To recover files from an SD card using data recovery software:
- Download and install Disk Drill.
- Connect the SD card to your computer and launch Disk Drill.
- Select the SD card and click Search for lost data.
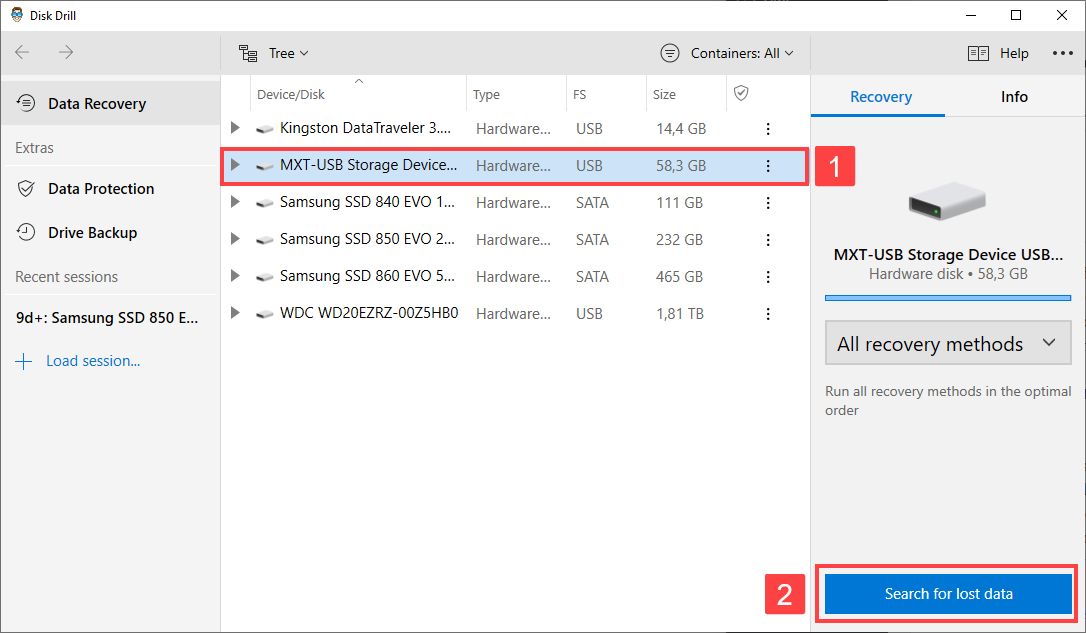
- Check the files you want to recover.
- Click the Recover button at the bottom.
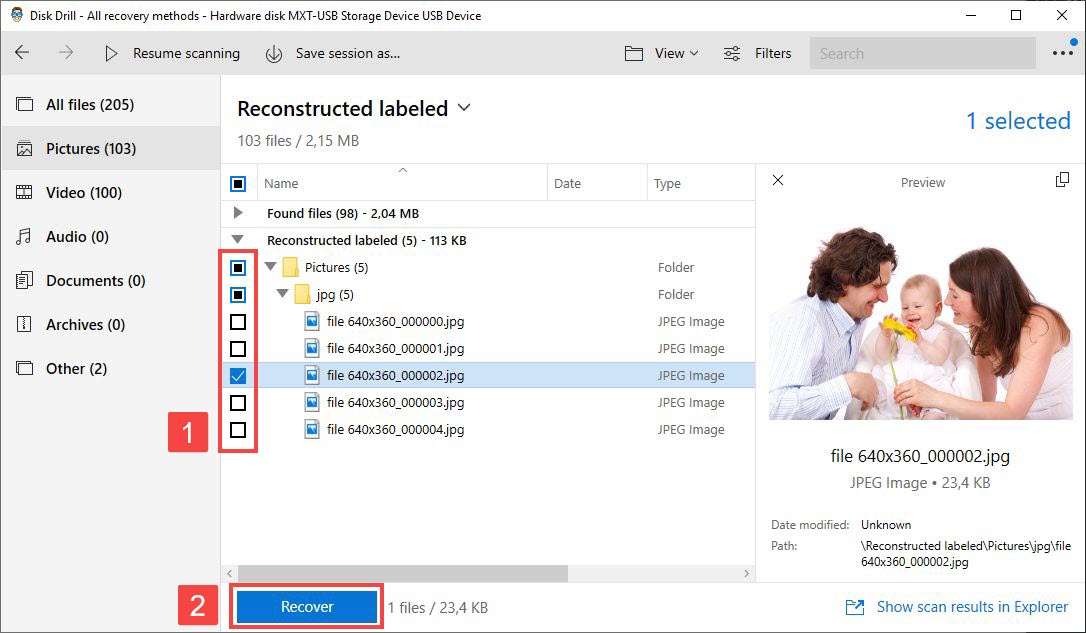
- Specify the recovery destination and click OK to begin the recovery of your files.
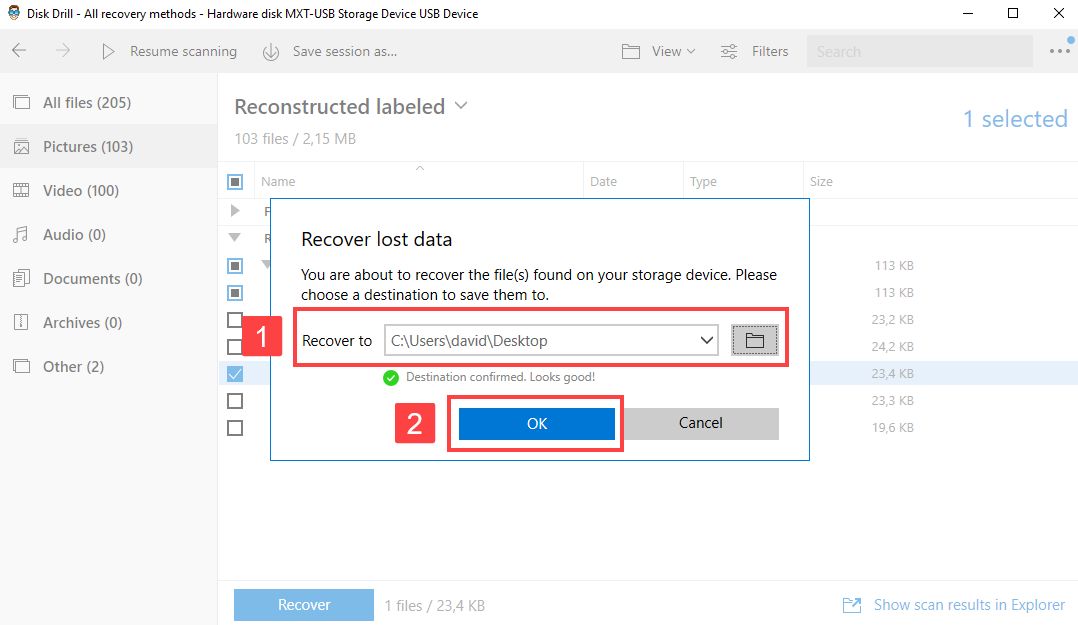
4. Try to Use Card on Another Device/PC
![]() It’s possible that your SD card is perfectly fine and that all the issues you’re experiencing with it are caused by your computer. To rule out this possibility, you should try to use the card on another computer or device.
It’s possible that your SD card is perfectly fine and that all the issues you’re experiencing with it are caused by your computer. To rule out this possibility, you should try to use the card on another computer or device.
You can ask your friend to let you use his/her computer, or you can visit a public library and use one of their computers to verify that the issues you’re experiencing happen on every device.
If you’re trying to diagnose a microSD card and have a smartphone with a microSD card slot, you can use it as a convenient test device and verify your card’s functionality without a computer. Just be careful because your smartphone might ask you if you want to format the SD card, so make sure you don’t accidentally erase it.
5. Assign a New Drive Letter
![]() Surprisingly many SD card errors can be solved by assigning a new drive letter to the SD card. The errors solved by this method typically have something to do with conflicting drive letters, which may happen as a result of the operating system not updating drive letter information properly.
Surprisingly many SD card errors can be solved by assigning a new drive letter to the SD card. The errors solved by this method typically have something to do with conflicting drive letters, which may happen as a result of the operating system not updating drive letter information properly.
To assign a new drive letter to an SD card:
- Type “disk management” in the search box on the taskbar and select Create and format hard disk partitions.
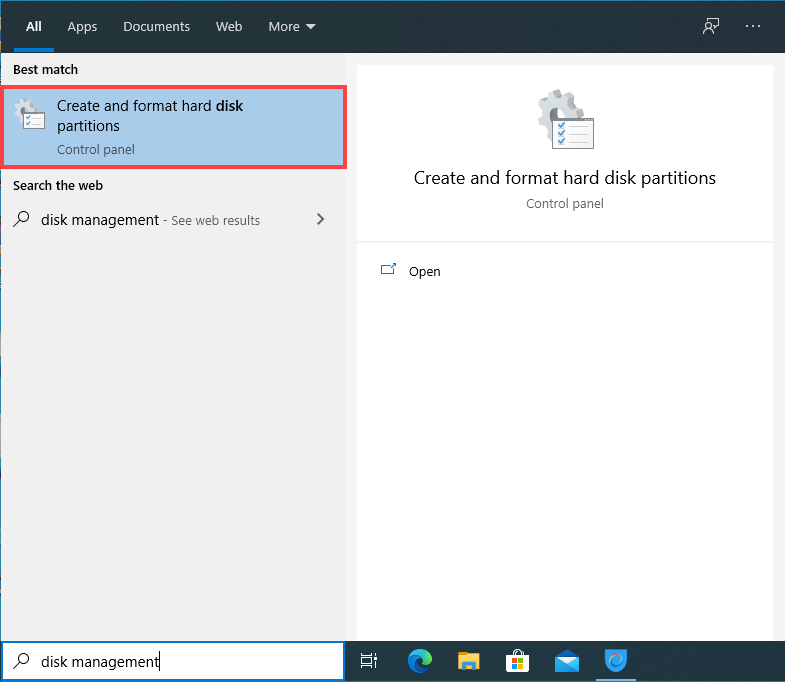
- Right-click on your SD card and select the Change Drive Letter and Paths… option.
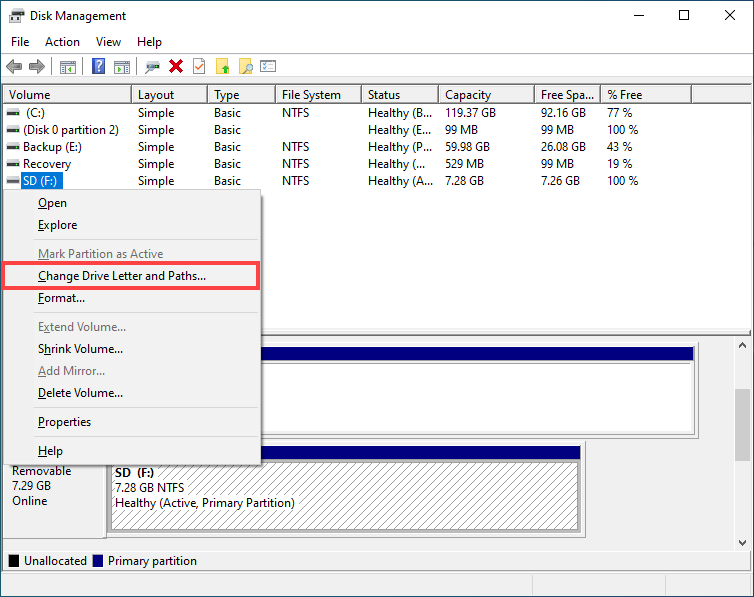
- Click the Change… button.
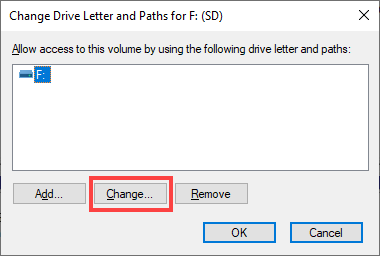
- Select a new drive letter and click OK.
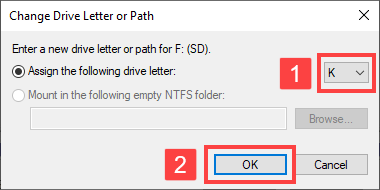
- Click OK again to close the Change Drive Letter and Paths window.
6. Reinstall Card Drivers
![]() Windows automatically downloads and installs the most recent drivers through Windows Update, but not all driver updates go exactly according to plan. If you suspect that your SD card is misbehaving because of a faulty driver update, you should reinstall it manually.
Windows automatically downloads and installs the most recent drivers through Windows Update, but not all driver updates go exactly according to plan. If you suspect that your SD card is misbehaving because of a faulty driver update, you should reinstall it manually.
To reinstall card drivers:
- Type “device manager” in the search on the taskbar and select Device Manager.
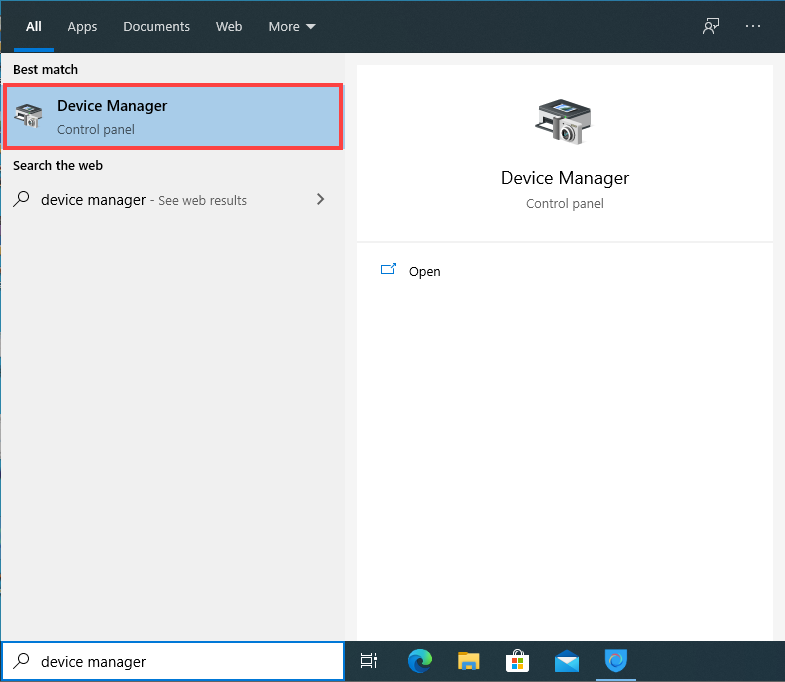
- Go through the available categories and look for your SD card (we found it located under Portable Devices).
- Right-click the SD card and select Update driver.
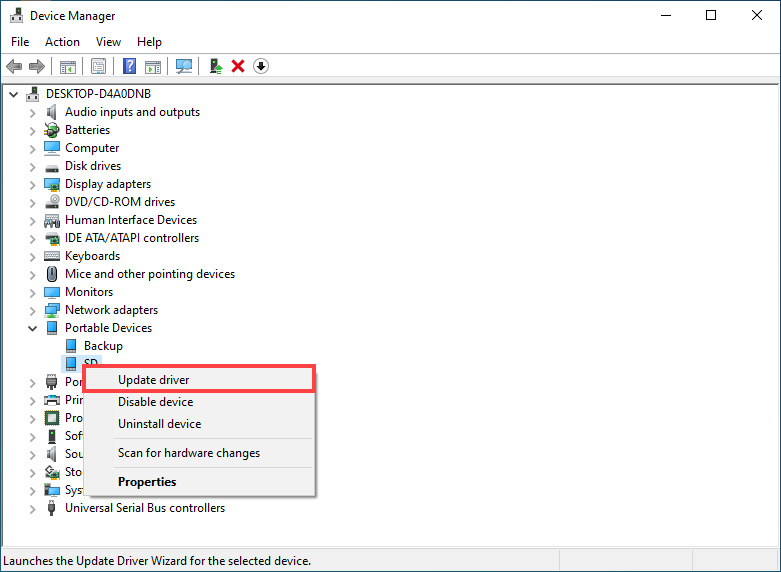
- Select Search automatically for updated driver software.
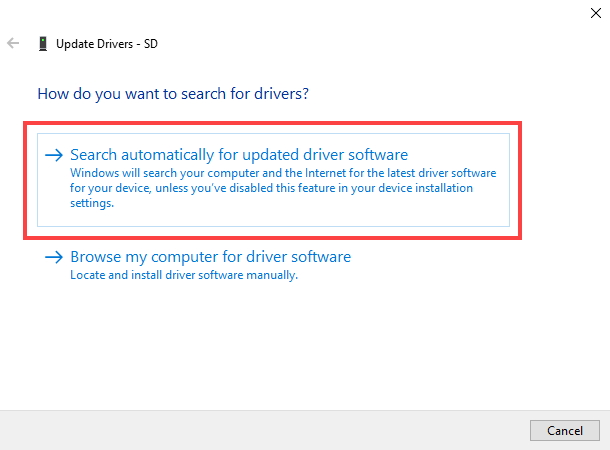
- Select Update Driver.
If Windows doesn’t automatically find a suitable driver, you can look for it on the manufacturer’s website and install it manually by selecting Browse my computer for driver software in step 4.
7. Fix SD Card/USB Drive Using Windows Repair Tool
 Included with Windows is a graphical tool capable of checking drives for file system errors. This tool is commonly referred to as Windows Repair Tool, and Windows sometimes automatically launches it when you insert a corrupted drive. That said, you can also invoke it manually and use it to scan any drive for errors.
Included with Windows is a graphical tool capable of checking drives for file system errors. This tool is commonly referred to as Windows Repair Tool, and Windows sometimes automatically launches it when you insert a corrupted drive. That said, you can also invoke it manually and use it to scan any drive for errors.
To fix an SD card/USB drive using Windows Repair Tool:
- Type “this PC” in the search on the taskbar and select This PC.
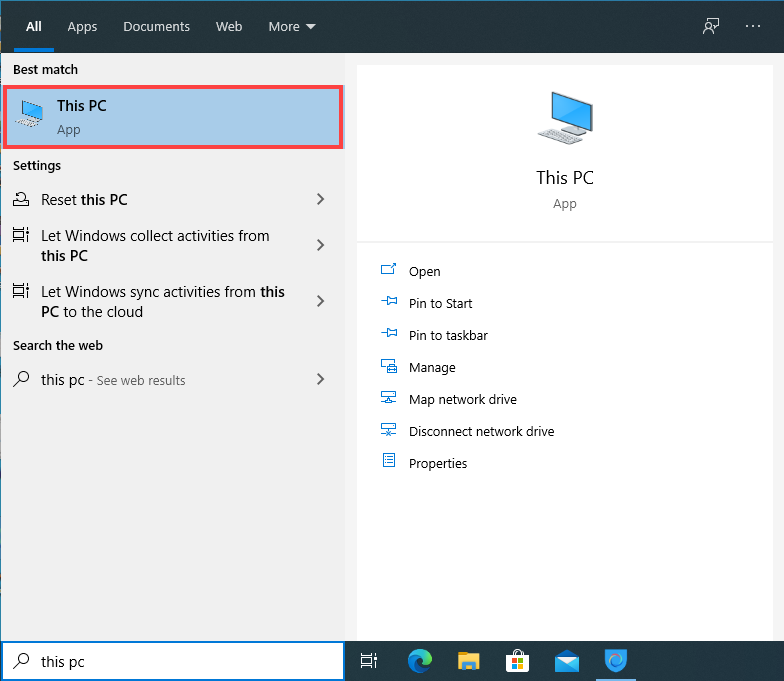
- Right-click on your SD card and select Properties.
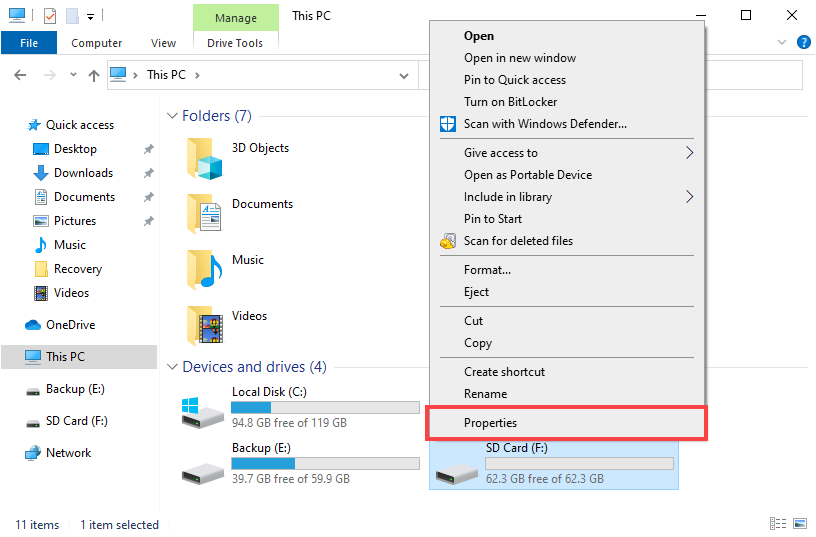
- Click Tools and select the Check option.
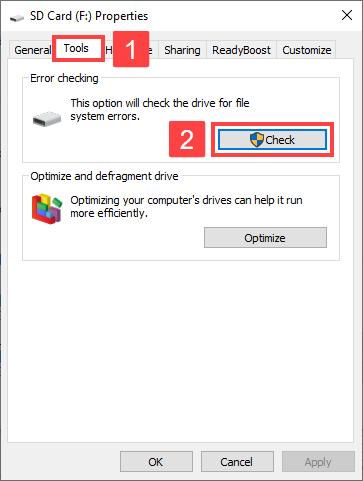
- Click Scan and repair drive.
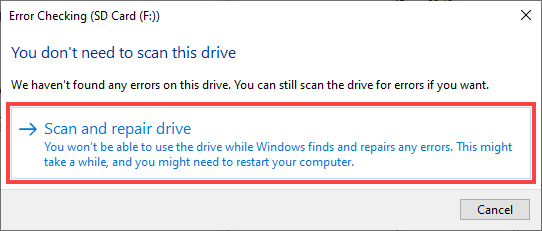
If you see a warning message saying that Windows can’t repair the drive while it’s in use, save any unsaved work on the SD card and choose to repair it now or on the next restart.
8. Fix SD Card by Formatting a RAW SD card to FAT32
![]() An SD card may seem to be corrupted if it has no file system on it. Such an SD card is typically referred to by experts as RAW, and most operating systems won’t display it as an available storage device and allow you to write files to it.
An SD card may seem to be corrupted if it has no file system on it. Such an SD card is typically referred to by experts as RAW, and most operating systems won’t display it as an available storage device and allow you to write files to it.
Since a RAW SD card shouldn’t have any data on it, formatting it to FAT32 is a relatively safe operation. Just make sure to select the RAW SD and not some other storage device.
To format a RAW SD card to FAT32:
- Connect the SD card to your computer.
- Type “cmd” in the search box on the taskbar and select Run as administrator.
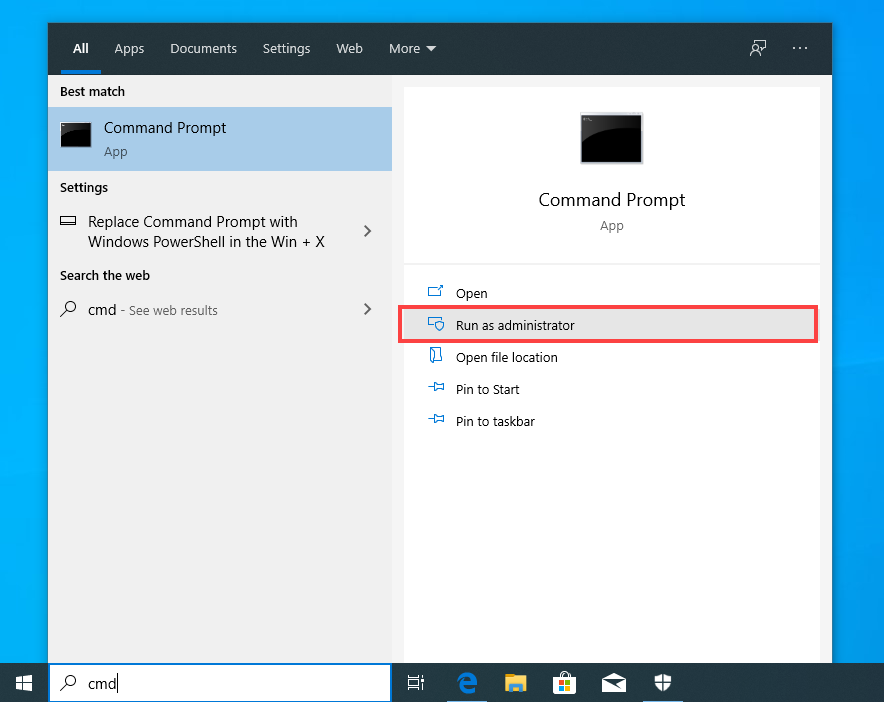
- Type diskpart and press Enter on your keyboard.
- Type list volume and press Enter.
- Type select volume <the number corresponding to the RAW SD card> and press Enter.
- Type format fs=fat32 and hit Enter.
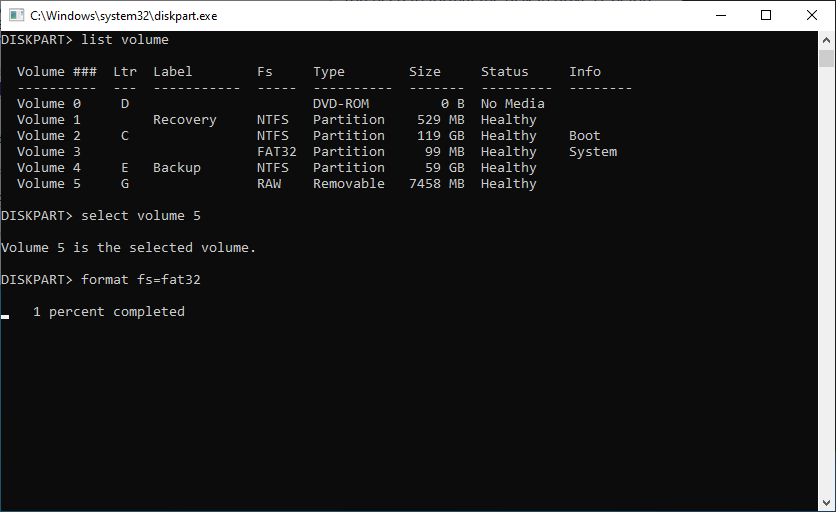
Diskpart is a useful command that can do a lot more than format RAW partitions, as we explain in the next chapter.
9. Use the Diskpart Command in CMD (without Formatting)
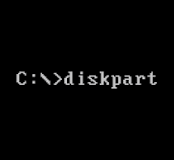 Not being afraid of the command line pays off because it means that you can use powerful tools like Diskpart to fix SD card issues without formatting.
Not being afraid of the command line pays off because it means that you can use powerful tools like Diskpart to fix SD card issues without formatting.
When using Diskpart, keep in mind that you must first select the correct drive and then apply commands to it. As a safety measure, we recommend you disconnect as many drives as possible to minimize the possibility of selecting the wrong one.
To fix an SD card using Diskpart:
- Connect the SD card to your computer.
- Type “cmd” in the search box on the taskbar and select Run as administrator.
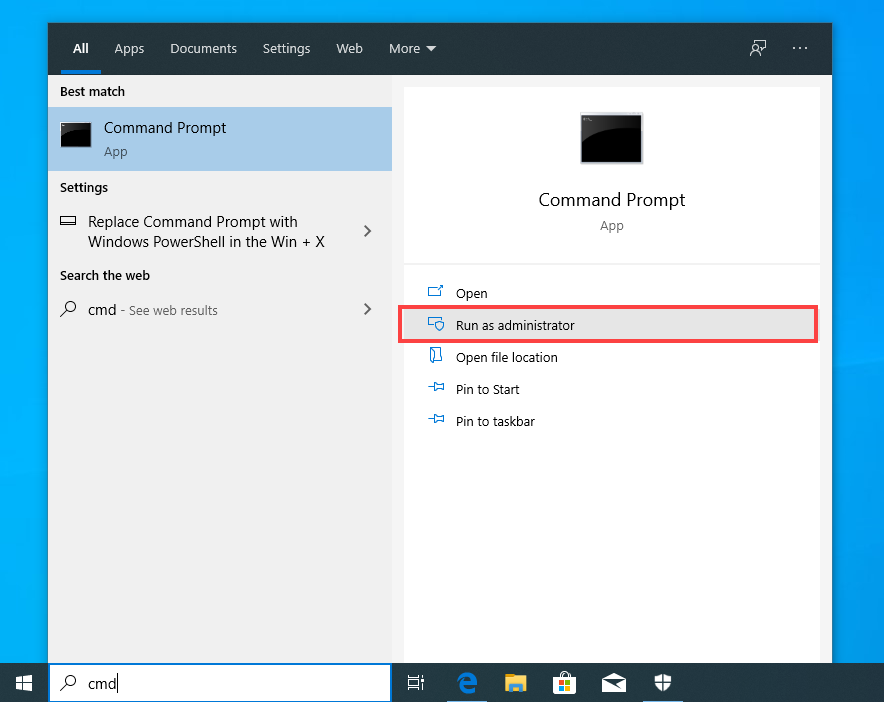
- Type diskpart and press Enter on your keyboard.
- Type list disk and press Enter.
- Type select disk <the number corresponding to your SD card> and press Enter.
- Type recover and hit Enter. This command will refresh the state of the SD card.
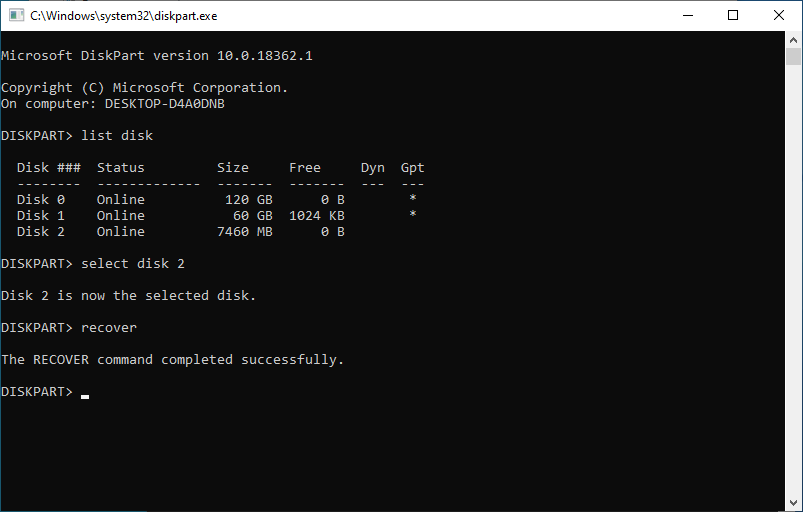
That’s how to fix a damaged SD card without formatting it using Diskpart. You can learn more about this useful tool and everything it can do on Microsoft’s website.



