1041
Points
Questions
23
Answers
83
-
Asked on October 17, 2023 in Internet.
There are two main ways to block a site on Chrome:
1. Using a Chrome extension
There are many different Chrome extensions that can be used to block websites. Some popular options include:
- BlockSite
- AdBlock Plus
- StayFocusd
- Freedom
To block a site using a Chrome extension:
- Go to the Chrome Web Store and install the extension of your choice.
- Once the extension is installed, open its options page.
- On the options page, add the URL of the site you want to block to the blocklist.
- Click Save.
2. Using Chrome’s built-in blocking feature
Chrome also has a built-in blocking feature that can be used to block websites. To use this feature:
- Open Chrome and go to the Settings page.
- Click on Privacy and security.
- Click on Site Settings.
- Click on Blocked sites.
- Click on Add a site.
- Enter the URL of the site you want to block and click Add.
Once you have blocked a site using either of these methods, you will not be able to access it in Chrome.
Please note that blocking a site will only prevent you from accessing it in Chrome. If you want to block the site on all of your devices, you will need to use a different method, such as blocking the site at the router level.
- 305 views
- 1 answers
- 0 votes
-
Asked on October 17, 2023 in Solution.
To repair WebView2, you can follow these steps:
- Open the Control Panel.
- Click on Programs and Features.
- Scroll down the list of programs and find Microsoft Edge WebView2 Runtime.
- Click on Microsoft Edge WebView2 Runtime and then click Change.
- In the Microsoft Edge WebView2 Runtime Setup window, click Repair.
- Click Next.
- Follow the on-screen instructions to complete the repair process.
If you are unable to repair WebView2 using the above steps, you can try uninstalling and reinstalling it.
To uninstall WebView2:
- Open the Control Panel.
- Click on Programs and Features.
- Scroll down the list of programs and find Microsoft Edge WebView2 Runtime.
- Click on Microsoft Edge WebView2 Runtime and then click Uninstall.
- Click Yes to confirm.
To reinstall WebView2:
- Download the Microsoft Edge WebView2 Runtime installer from the Microsoft website.
- Double-click on the installer file to start the installation process.
- Follow the on-screen instructions to complete the installation process.
Once you have reinstalled WebView2, you should no longer have any problems with it.
Here are some additional tips for repairing WebView2:
- Make sure that you have the latest version of WebView2 installed. You can check for updates by going to the Microsoft Edge WebView2 website.
- Try running the WebView2 Runtime installer as an administrator.
- Temporarily disable your antivirus software and firewall. These programs can sometimes interfere with the installation or repair process.
- Clear your Windows temporary files. You can do this by pressing Windows key + R and typing “temp”. Then, delete all of the files in the Temp folder.
If you are still having problems with WebView2, you can contact Microsoft support for assistance.
- 337 views
- 1 answers
- 0 votes
-
Asked on October 17, 2023 in Entertainment.
Here are some tips on how to start a conversation with a girl:
- Be confident. Confidence is key when starting a conversation with someone. Stand up straight, make eye contact, and speak clearly.
- Be genuine. People can tell when you’re being fake, so be yourself and be sincere in your interest in getting to know her.
- Start with a simple compliment. This could be something about her appearance, her outfit, or something else that you genuinely like about her.
- Ask open-ended questions. This will encourage her to talk about herself and give you more information to work with.
- Listen actively. When she’s talking, pay attention to what she’s saying and ask follow-up questions. This shows that you’re interested in what she has to say.
- Find common ground. Once you’ve gotten to know her a little bit, try to find something that you have in common. This could be a shared interest, a hobby, or even just a similar sense of humor.
- 352 views
- 1 answers
- 0 votes
-
Asked on October 17, 2023 in Solution.
To write a good CV, you need to tailor it to the specific job you are applying for. This means highlighting the skills and experience that are most relevant to the role. You should also make sure that your CV is well-written and error-free.
Here are some tips for writing a good CV:
- Choose the right format. There are three main CV formats: chronological, functional, and combination. The chronological format is the most common format, and it lists your work experience in reverse chronological order. The functional format focuses on your skills and experience, rather than your work history. The combination format is a mix of the chronological and functional formats.
- Tailor your CV to the job. When you are applying for a job, take the time to read the job description carefully. This will help you to identify the skills and experience that are most important to the employer. You can then highlight these skills and experience in your CV.
- Use strong keywords. Many employers use applicant tracking systems (ATS) to screen CVs. ATS software looks for keywords in CVs that are relevant to the job opening. When you are writing your CV, be sure to include keywords that are relevant to the job you are applying for.
- Be clear and concise. Your CV should be easy to read and understand. Use clear and concise language, and avoid using jargon.
- Proofread carefully. Before you submit your CV, be sure to proofread it carefully for any errors in grammar or spelling.
Here is a basic CV structure that you can follow:
- Contact information: This should include your name, email address, phone number, and mailing address.
- Professional summary: This is a brief overview of your skills and experience. It should be no more than a few sentences long.
- Work experience: List your work experience in reverse chronological order. Include the company name, your job title, and your dates of employment. For each job, list your key responsibilities and accomplishments.
- Education: List your educational qualifications, starting with your most recent degree. Include the name of the institution, your degree, and your dates of attendance.
- Skills: List your relevant skills and abilities. You can include both hard skills (e.g., proficiency in software programs) and soft skills (e.g., communication and teamwork).
You can also include additional sections in your CV, such as awards and honors, publications, and volunteer experience. However, be sure to only include information that is relevant to the job you are applying for.
- 259 views
- 2 answers
- 0 votes
-
Asked on October 17, 2023 in Solution.
To write a good CV, you need to tailor it to the specific job you are applying for. This means highlighting the skills and experience that are most relevant to the role. You should also make sure that your CV is well-written and error-free.
Here are some tips for writing a good CV:
- Choose the right format. There are three main CV formats: chronological, functional, and combination. The chronological format is the most common format, and it lists your work experience in reverse chronological order. The functional format focuses on your skills and experience, rather than your work history. The combination format is a mix of the chronological and functional formats.
- Tailor your CV to the job. When you are applying for a job, take the time to read the job description carefully. This will help you to identify the skills and experience that are most important to the employer. You can then highlight these skills and experience in your CV.
- Use strong keywords. Many employers use applicant tracking systems (ATS) to screen CVs. ATS software looks for keywords in CVs that are relevant to the job opening. When you are writing your CV, be sure to include keywords that are relevant to the job you are applying for.
- Be clear and concise. Your CV should be easy to read and understand. Use clear and concise language, and avoid using jargon.
- Proofread carefully. Before you submit your CV, be sure to proofread it carefully for any errors in grammar or spelling.
Here is a basic CV structure that you can follow:
- Contact information: This should include your name, email address, phone number, and mailing address.
- Professional summary: This is a brief overview of your skills and experience. It should be no more than a few sentences long.
- Work experience: List your work experience in reverse chronological order. Include the company name, your job title, and your dates of employment. For each job, list your key responsibilities and accomplishments.
- Education: List your educational qualifications, starting with your most recent degree. Include the name of the institution, your degree, and your dates of attendance.
- Skills: List your relevant skills and abilities. You can include both hard skills (e.g., proficiency in software programs) and soft skills (e.g., communication and teamwork).
You can also include additional sections in your CV, such as awards and honors, publications, and volunteer experience. However, be sure to only include information that is relevant to the job you are applying for.
- 259 views
- 2 answers
- 0 votes
-
Asked on October 17, 2023 in Solution.
To completely uninstall Valorant, you need to first uninstall Riot Vanguard, which is the game’s anti-cheat software.
To uninstall Riot Vanguard:
- Right-click on the Vanguard icon in the system tray and select “Exit Vanguard”.
- Press the Windows key (or click the Windows icon on the taskbar) and type “Add or remove programs”.
- Scroll down the list of programs and find Riot Vanguard.
- Click on Riot Vanguard and then click Uninstall.
To uninstall Valorant:
- Press the Windows key (or click the Windows icon on the taskbar) and type “Add or remove programs”.
- Scroll down the list of programs and find Valorant.
- Click on Valorant and then click Uninstall.
Once you have uninstalled both Riot Vanguard and Valorant, you can remove any leftover files. To do this:
- Open File Explorer.
- Navigate to the following folder:
C:\Program Files\Riot Games\Valorant- Delete the entire Valorant folder.
- Navigate to the following folder:
C:\ProgramData\Riot Games\Valorant- Delete the entire Valorant folder.
Once you have deleted all of the Valorant files, you have completely uninstalled the game.
If you are unable to uninstall Valorant using the above steps, you can try using a third-party uninstall tool. There are many different uninstall tools available, so you can choose one that you are comfortable using.
Please note that uninstalling Valorant will delete all of your game data, including your account settings, progress, and in-game items. If you are unsure whether or not you want to uninstall Valorant, you can try disabling the game instead. To disable Valorant, right-click on the Vanguard icon in the system tray and select “Disable Vanguard”.
- 287 views
- 1 answers
- 0 votes
-
Asked on October 5, 2021 in Download.
OBS Studio is a free and open-source cross-platform streaming and recording program built with Qt and maintained by the OBS Project. There are versions of OBS Studio available for Microsoft Windows, macOS, Linux distributions, and BSD. OBS Project raises funds on Open Collective and Patreon.
- 268 views
- 1 answers
- 0 votes
-
Asked on September 28, 2021 in Website.
Websites with free movies:
- 286 views
- 1 answers
- 0 votes
-
Asked on September 15, 2021 in Accessories.
In this video I will be sharing about how you can debug the earphone when one of the speaker is not working. You can repair yourself at home and reduce e-waste. Watch the entire video to know how to fix it. EASY FIX …..
- 304 views
- 1 answers
- 0 votes
-
Asked on September 12, 2021 in Logo Design.
Follow these steps to identify fonts on any image.
-
Download the photo or copy the URL where the photo is hosted.
-
Go to the Font Squirrel website.
-
Click Upload image if you have the photo on your computer. If not, click an image URL and paste the URL.
-
Now crop the image to highlight the text on the image. Essentially just drag the blue borders so that the box covers just the text on the image.
-
Now click Matcherate It.
-
You will see a bunch of options below the image. You can select the correct font and either download or purchase it from the websites mentioned there. Select Font Squirrel below the image to see only free fonts.
How to identify fonts in an image using Photoshop
Adobe Photoshop has a neat tool that lets you identify fonts in an image. Follow these steps.
- Download the image where you’ve seen the font you want to identify.
- Open Adobe Photoshop on your computer and open the image using the app.
- Use the Rectangular marquee tool (you can access this by pressing M) and draw a rectangle around the font you want to identify.
- Now from the toolbar select Type > Match Font.
- You can now either pick from the fonts already installed on your computer or download matching ones from the Web.
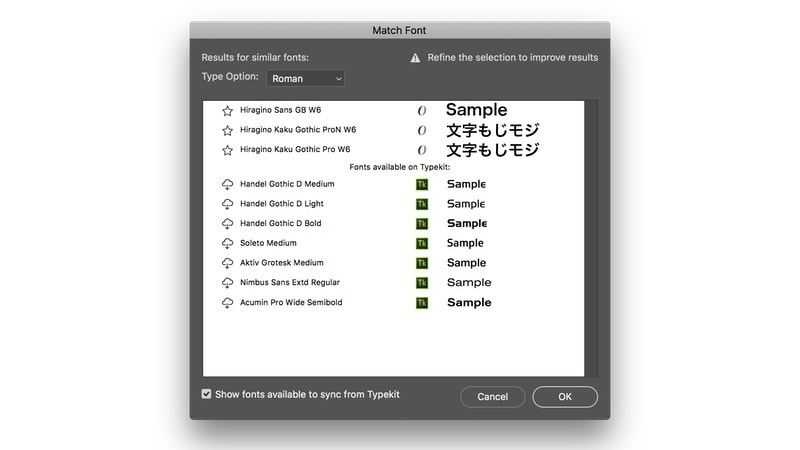
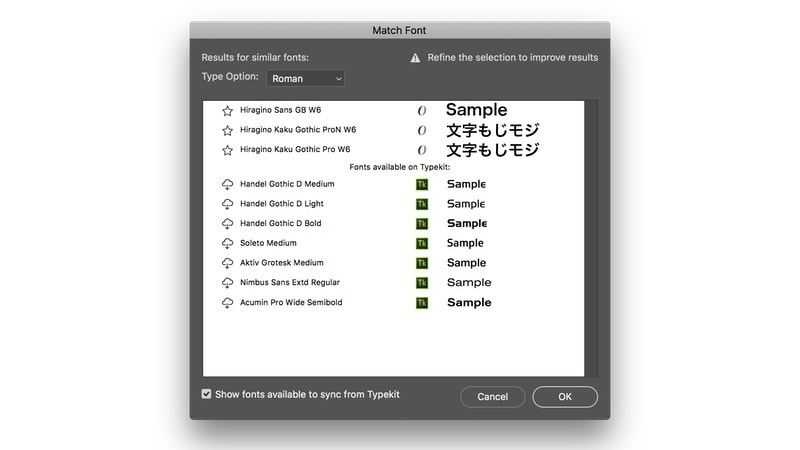
- 314 views
- 1 answers
- 0 votes
-
