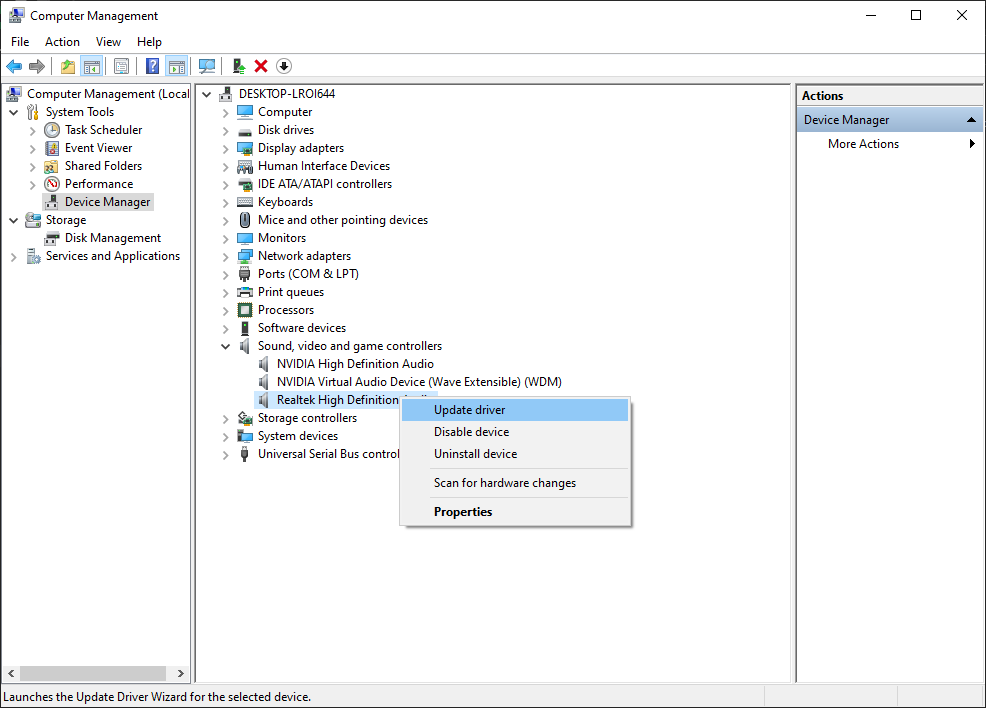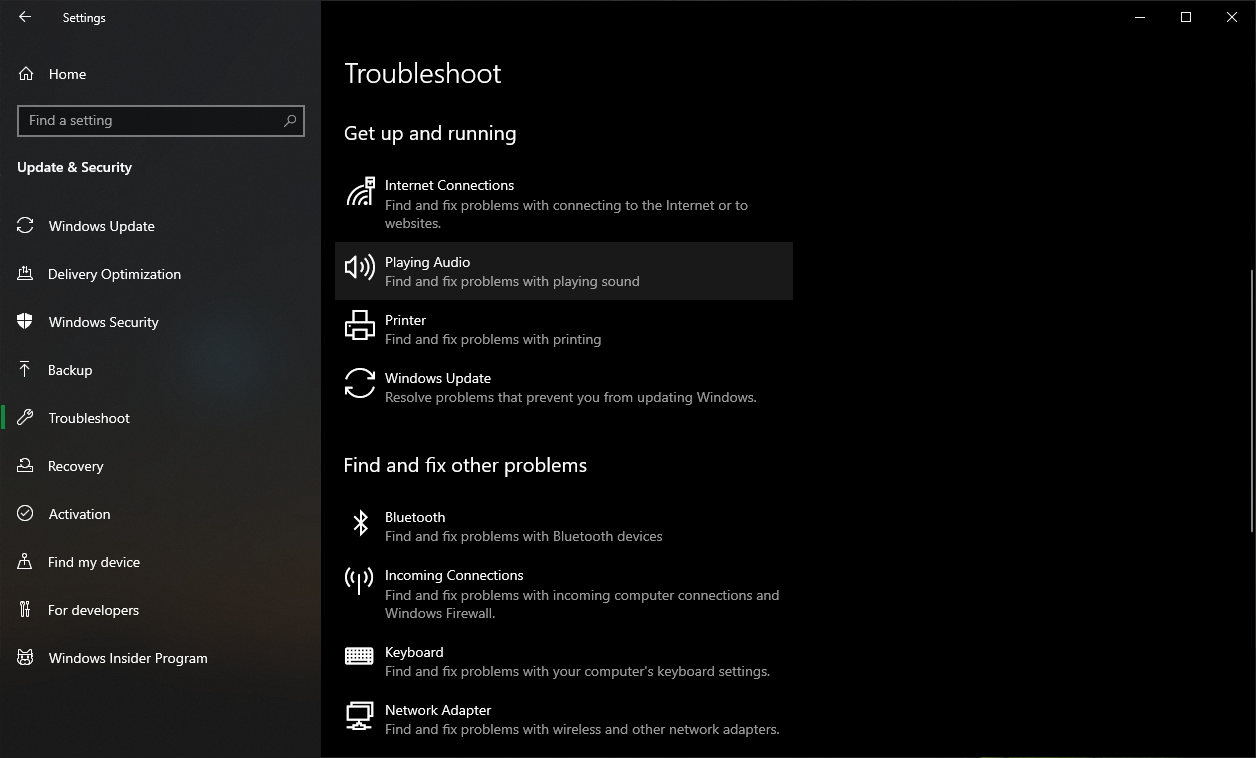How can I restore the sound on my computer?
How to fix audio issues in Windows 10?
No sound on the computer? You need to first check your speakers and headphone connections and see if some audio cable is loose or connected to the wrong jack. This is a pretty basic and very first step to fix audio issues in Windows 10.
Now check your volume levels from the audio icon, and don’t forget to check the volume levels of your external speakers.
Sometimes your external speakers might be the reason why you are facing sound issues on Windows 10. Don’t forget to check them on a device other than your Windows 10 PC.
Use Device Manager to fix audio issues in Windows 10
Another reason why your Windows 10 PC might be giving you problems could be related to driver issues. Make sure that your sound card is working properly and is running with updated drivers.
One of the most common audio errors users see is “No Audio Output Device Is Installed”. Updating the audio driver with the help of the below method may fix the issue.
To fix audio issues in Windows 10, just open the Start and enter Device Manager. Open it and from a list of devices, find your sound card, open it, and click on the Driver tab.
Now, select the Update Driver option. Windows should be able to look at the internet and update your PC with the latest sound drivers. If it fails to do so, you can find the right drivers at your PC manufacturer’s website.
Alternatively, you can try to update the drive using the generic audio driver that comes with Windows. For this –
Select Update driver > Browse my computer for driver software > Let me pick from the list of available drivers on my computer > High Definition Audio Device > Next > Install it.
How to fix audio issues in Windows 10 by running the troubleshooter?
Troubleshooter is always the first thing one should do after any sort of issue in Windows 10. Gone are the times where the troubleshooter was never able to identify issues; the Windows 10 troubleshooter works very efficiently.
To run the audio troubleshooter in Windows 10, go to Windows 10 Settings > Update and Security > Troubleshoot > Playing Audio.
Just follow through the steps, and the Windows 10 Troubleshooter will automatically fix any sound issue that you are facing.
Set default playback device to fix audio issues in Windows 10
Using USB or HDMI may be the reason why audio is not working on Windows 10 as you need to set the external devices as default. Audio enhancements can sometimes interfere with hardware drivers. Thus, it is important to disable them until a new driver update arrives on your PC.
To fix audio issues in Windows 10 by setting the default device option, just open Start and enter Sound. Now open the appropriate results and click on the Playback tab. Here, find the suitable audio device and Set Default.
Fix audio issues in Windows 10 by choosing the correct audio playback
To choose the correct default playback in Windows 10, just open Start and enter Sound. Now open the appropriate result and click on the Playback tab. On your default device, right-click and select Properties. On the Advanced tab, under default format, change the setting and hit the Test button. If it doesn’t work, change the setting and hit Test.
We hope that these tips will help you to fix sound issues in Windows 10 when audio is not working on a laptop or other device. If you have some other suggestions or problems, comment below.
If these problems persist, you could head over to Microsoft Support Desk and tell them your problems.