How to block ads on chrome?
The first method involves using the settings that are already built into the Chrome browser.
Here is how you do that.
1. Launch Google Chrome
Launch the Google Chrome browser from your desktop. The Chrome icon looks like a colored ball with a blue dot at the center. You can find it in your Applications folder on a Mac, or on your Start menu on Windows.
2. Access the Chrome Three Dot Menu
Once the Chrome browser is open, click the three-dot icon. This icon is located next to the address bar in the upper-right corner of your browser window. Doing so will open a dropdown menu. Find the “Settings” option within the dropdown menu and click on it.
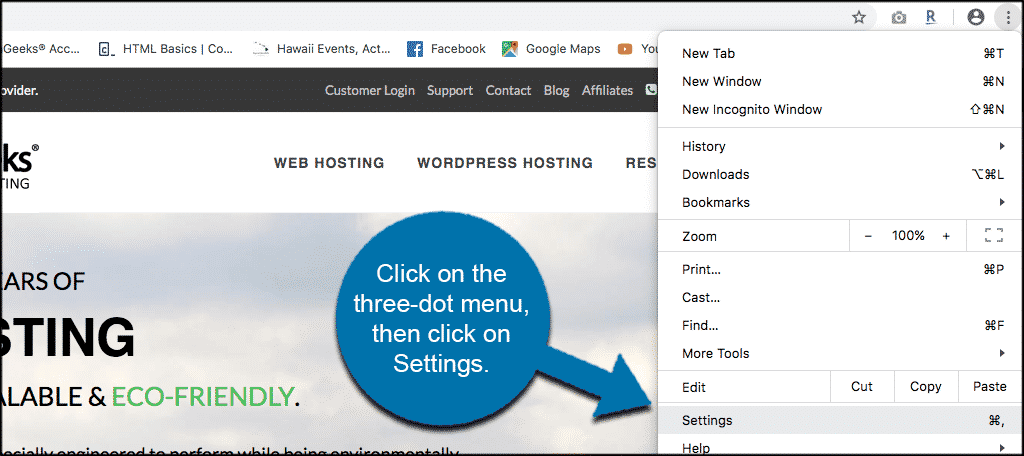
3. Scroll Down the Settings Page to Find “Advanced”
From the settings page, scroll all the way down to the bottom until you see “Advanced.” Click on that when you see it and more advanced settings options will drop down and be displayed.
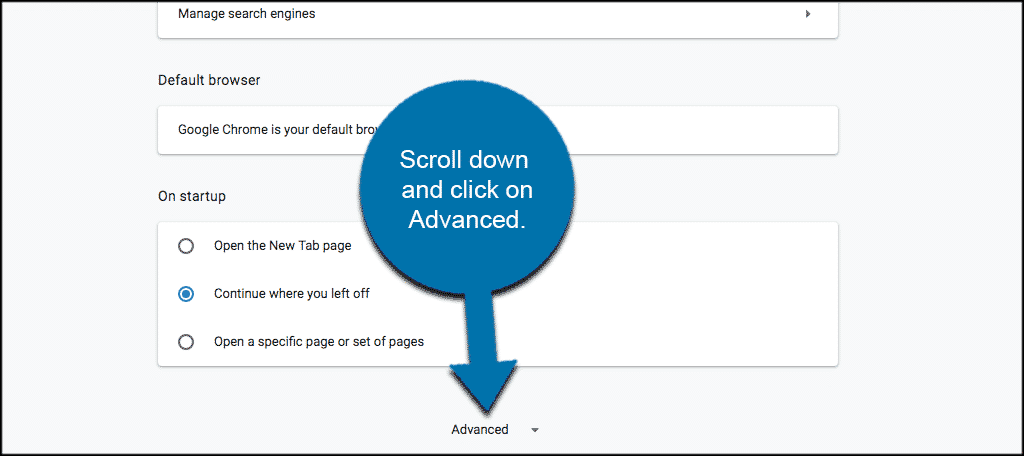
4. Click on Site Settings
Now that more settings options are displayed, scroll down until you see “Site Settings.” Find this near the bottom of the main “Privacy & Security” tab group of options.
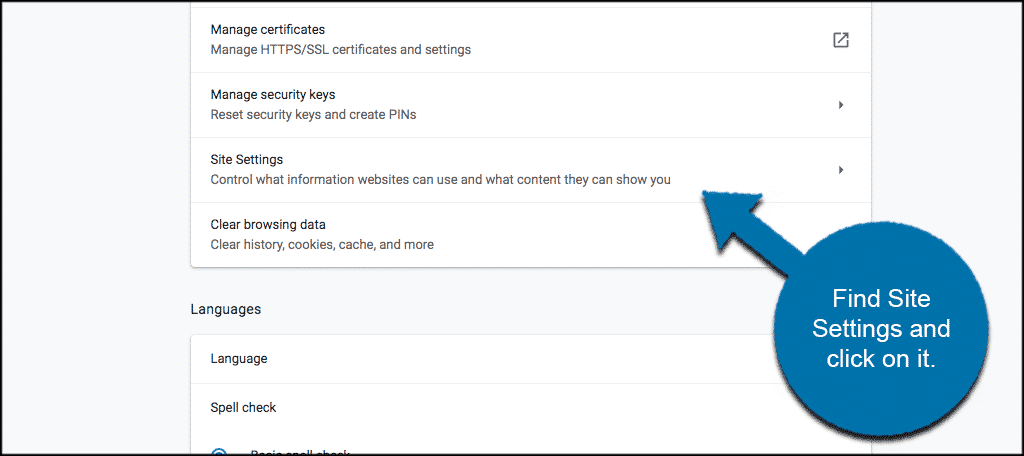
5. Find the Ads Section and Change Blocked Sites Function
Click on that box and a list of other content setting options will be displayed. You are looking for the “Ads” option. When you see it, go ahead and click on it to open it up.
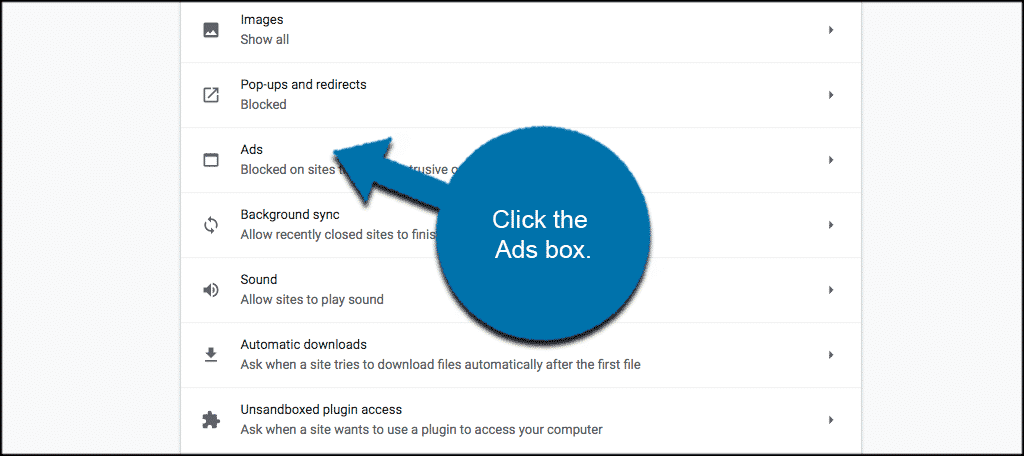
Once that option comes open, find and click on the “Blocked on sites that show intrusive or misleading ads” toggle button to turn it on.
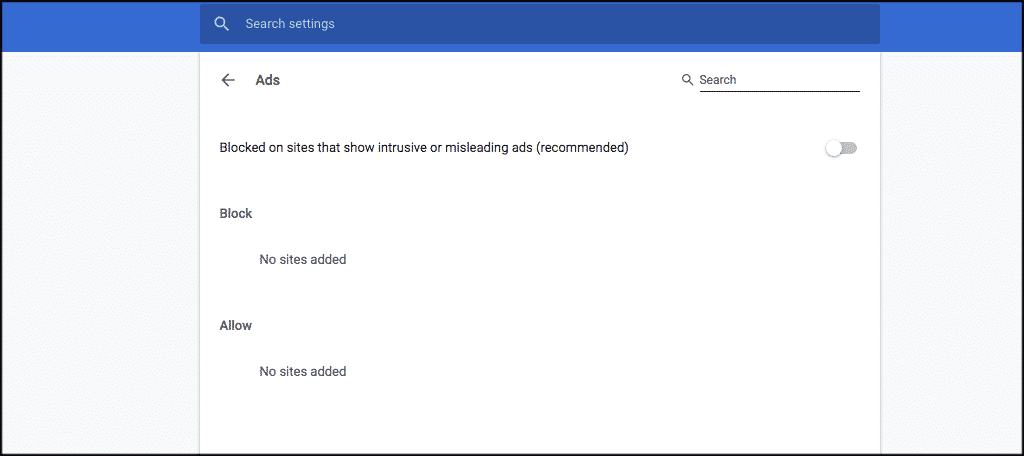
That’s it. You have successfully blocked ads on Google Chrome using the browser settings.
You can also block ads in Chrome using an extension called AdBlock. Here is how you do that.
How to Install AdBlock on Chrome Desktop
1. Launch Google Chrome
Launch the Google Chrome browser from your desktop. The Chrome icon looks like a colored ball with a blue dot at the center. You can find it in your Applications folder on a Mac, or on your Start menu on Windows.
2. Go Get the AdBlock Extension
Go to the AdBlock site. You can find it at https://getadblock.com/ in Chrome’s address bar.
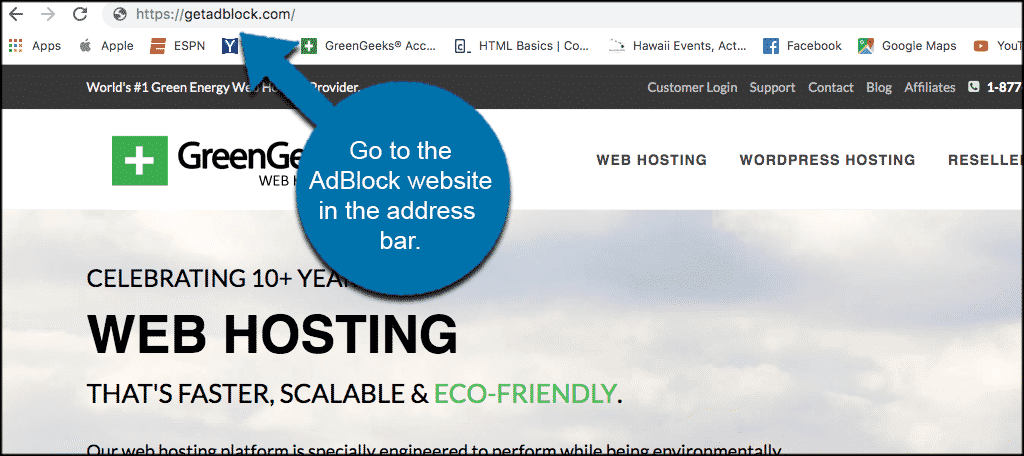
Click “GET ADBLOCK NOW.” This blue button is in the middle of the page. Doing so will take you to your browser’s respective extension installation page. In this case, it’s linking you to the Chrome extension page.
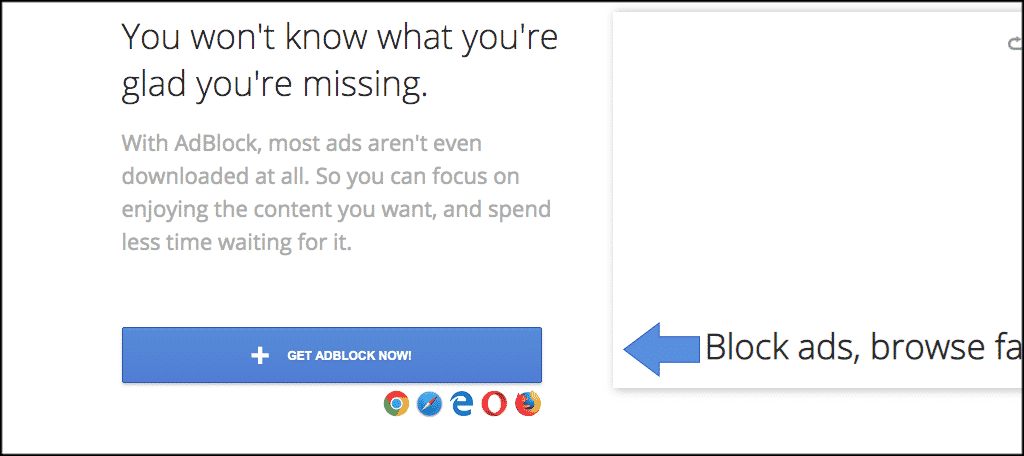
3. Add the AdBlock Extension to Your Browser
Once on the extension page, click on the “Add to Chrome” button to add the extension to your Chrome browser.
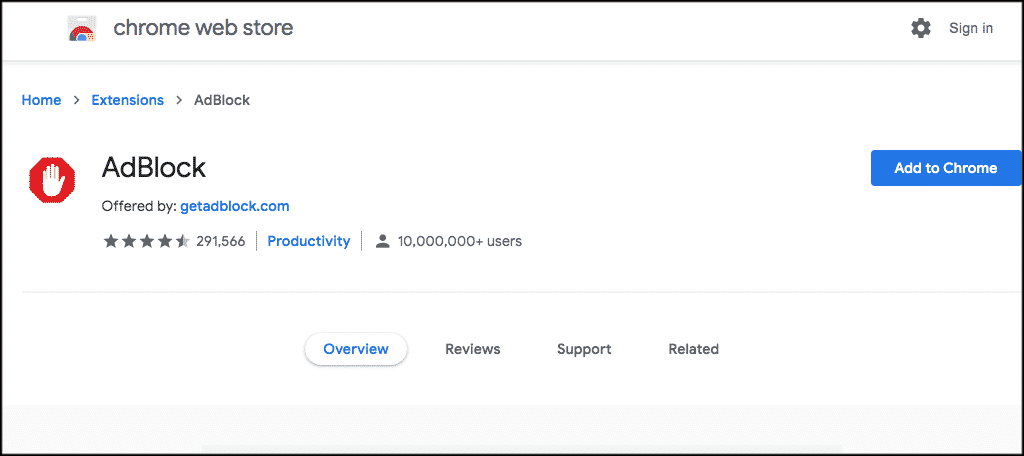
The extension will be added automatically and will show in your extensions area once the process is complete. You will see a little red stop sign with a hand in it on the top right of your browser.
Click on that and in the dropdown menu select settings/options.
Fill in the options and settings how you want and save them. You are now running AdBlocker on Chrome.
Congratulations, this is yet another way you have successfully blocked ads from showing in the Chrome browser.



