How to fix fingerprint not working on Android
Clean the fingerprint module.
Just as having a clean finger, the fingerprint module should also be clean. Especially if you used a moisturizer earlier, the module would accumulate liquid from your fingers, causing the sensor not to read your fingers properly. To fix this, kindly check if the fingerprint module has any liquid or dirt and clean it with a dry cloth. If the dirt is sticking to the module, gently clean it with wipes or a damp cloth wetted with alcohol (or little water if there’s no alcohol). Do not scratch the module with hard/sharp objects in order not to damage it permanently.
Check if the fingerprint module is well connected.
As you already know, the module needs to be well connected for it to work properly. If you use a phone with a physical fingerprint or touch ID, try checking if the module is well connected. On most Android phones, the module is just as hard as the back panel. So if your fingerprint module is clickable or shaking, you should visit the repair center as soon as possible. This is the same true for the touch ID, if you feel like the fingerprint module doesn’t feel as it used to be when you first purchased the phone, kindly visit a repair center also.
Restart your device.
After ruling out the cause of the problem to be a dirty finger or module, you should restart your phone. This will surely help out if the “android fingerprint not working” problem is software-related – usually when you’ve not restarted your phone for a while. And it’s worth giving a try since it can help fix lots of software related issues like this.
Just hold the power button and restart your phone. Also, on some Android phones, you can long-press the power button for about 10s to automatically reboot your device.
Update your software.
Another software-related issue that may cause the “ fingerprint sensor not working” issue is a software bug. Try checking if you have a pending update on your device and install it. Also, if the problem started after installing a system update, you may wait for the next update to fix the problem or roll-back to the previous update.
To install an update, kindly open the Settings app, tap on ‘System’, select ‘System Update’, download and install any pending update.
Wipe System cache
In case your Android fingerprint is still not working, you might need to clear your phone system cache. Normally, this doesn’t do any harm to your phone; it just clears the stored frequently accessed data by apps and the system. And you should do it often after every system update.
Follow the steps below to wipe system cache on Android in recovery mode.
- Firstly shut down your device.
- Boot to Recovery mode by pressing the Volume up+ Power button simultaneously. (This varies depending on the phone you use. You may need to search online on how to boot to recovery mode on your phone if that doesn’t work for you.)
- Select Wipe Cache Partition using the Volume buttons and confirm with the power button.
- Reboot your device after the partition is wiped successfully.
Now try using the fingerprint now to check if it works.
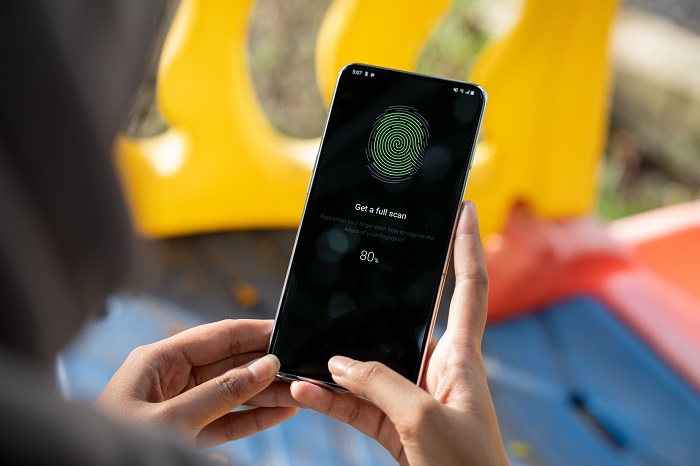
Recalibrate the fingerprint.
Especially if what you do is industrial work, there might have been some changes to your fingers recently – like noticeable marks/lines – that are interfering with the registered fingerprint. In this case, you should add another fingerprint from your phone settings. Most Android phones may also allow you to add up to five different fingerprints to unlock your phone. So when the touch id is not working on Android, kingly take the advantage and add another fingerprint or delete the existing one and add it again.
To do this, kindly open the Settings app, select “Security”, tap on “Fingerprint”, and add a new fingerprint.
If you could add another fingerprint, it should be able to unlock your device now.
Reset your device.
Resetting your device may guarantee fixes for software related issues like this. Trying the above fixes should help get your phone fingerprint working again, otherwise, it’s worth giving ‘Factory Reset’ a try.




